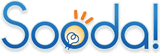この機能は、特定のユーザーとの接触を避け、トラブルを防止するためにご用意しております。ブロックされたユーザーは、今後あなたの質問に回答ができなくなり、またそのユーザーの質問に対して、あなたも回答を投稿できなくなるという、重大な機能です。一度設定すると簡単に解除することができませんので、以下の点にご注意ください。
Sooda! は、ご利用者様同士の助け合いによって成り立つ知識共有サービスです。
多くの方に気持ちよくこのサイトを利用していただくために、事務局からのお願いごとがあります。
この投稿が、「禁止事項」のどの項目に違反しているのかを教えてください。
ご連絡いただいた内容がSooda! 事務局以外の第三者に伝わることはありません。
ご連絡いただきました内容は、当サイトの禁止事項に基づいて、事務局にて確認後、適切な対応をとらせていただきます。場合によっては、検討・対応に多少お時間を頂戴する場合もございます。
なお、誠に恐れ入りますが、今回のご連絡に関する対応のご報告は、結果をもって代えさせていただきます。対応の有無や判断基準に関しましては悪用を避けるため、事務局宛にお問合せいただきましても、ご回答およびメールのご返信はいたしかねますので、予めご了承くださいませ。
この質問を終了しますか?
質問をカテゴライズして、Sooda!をより良くしよう!
この質問を削除してもよろしいですか?
この回答を削除してもよろしいですか?
Sooda! のサービス
ご利用にあたって